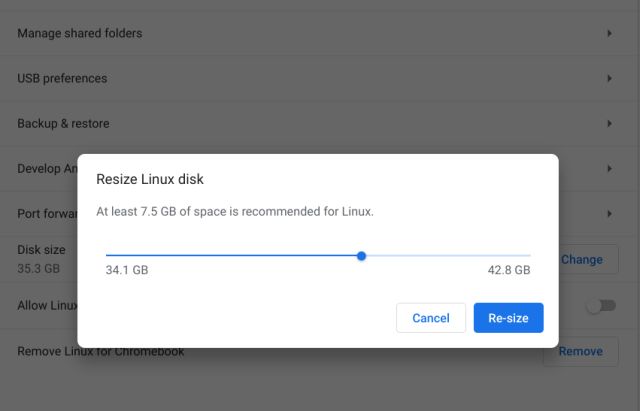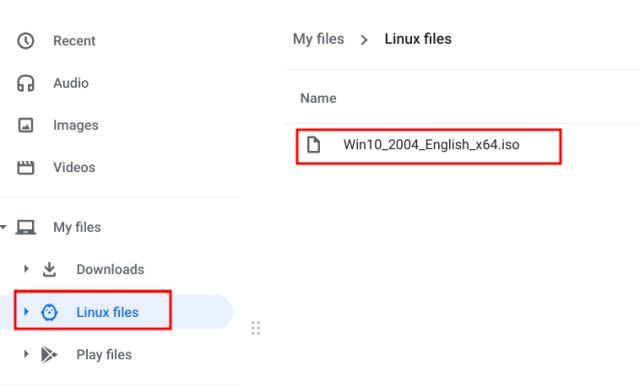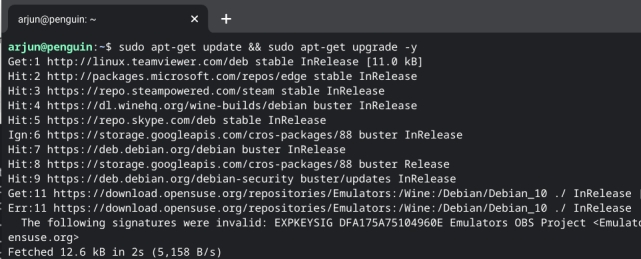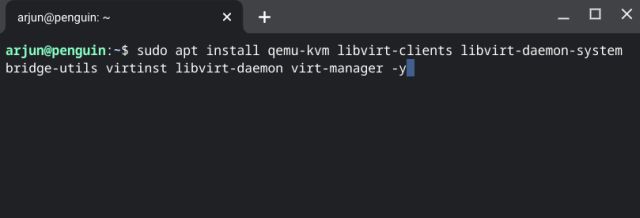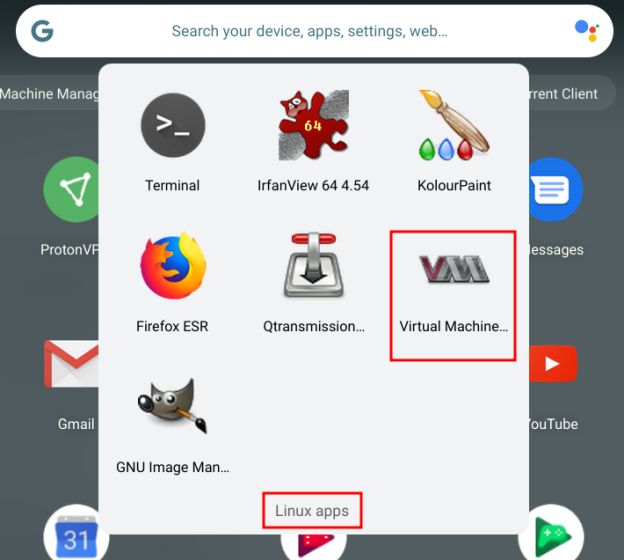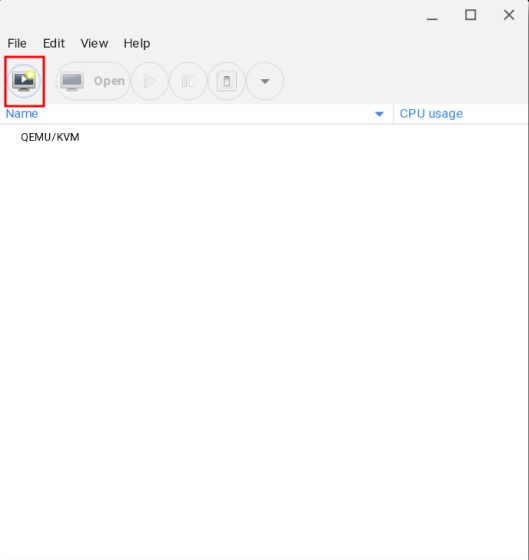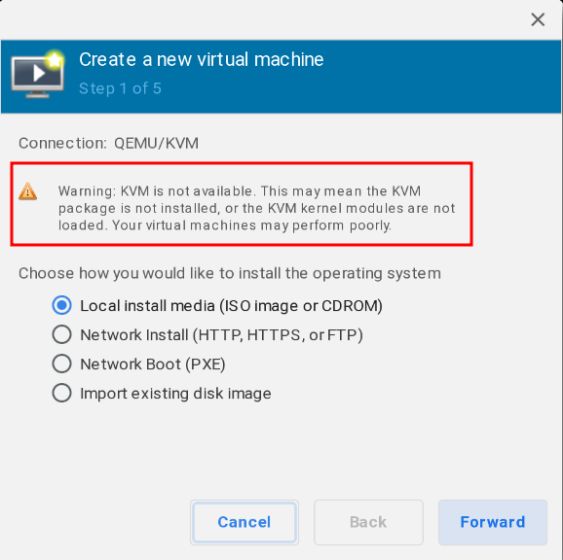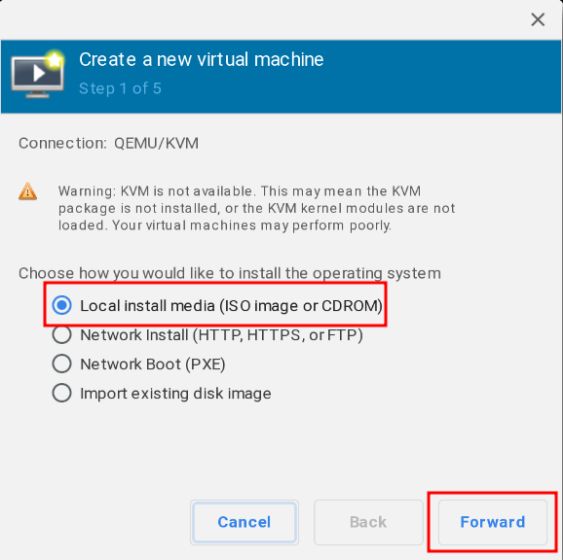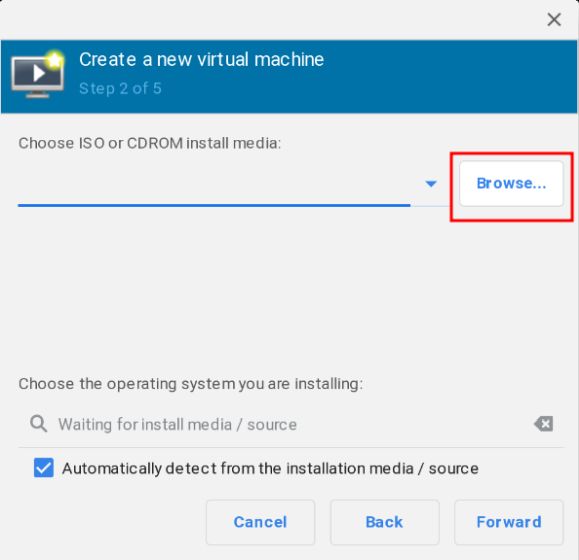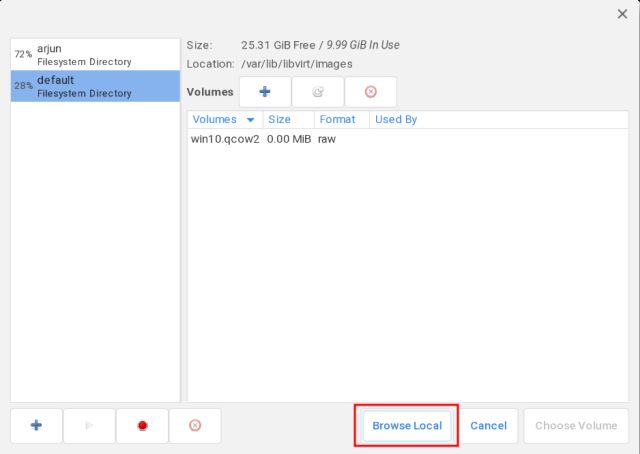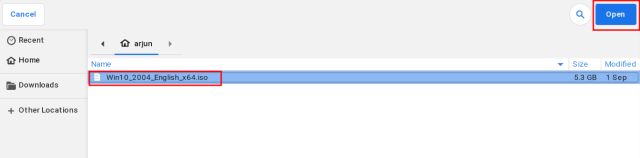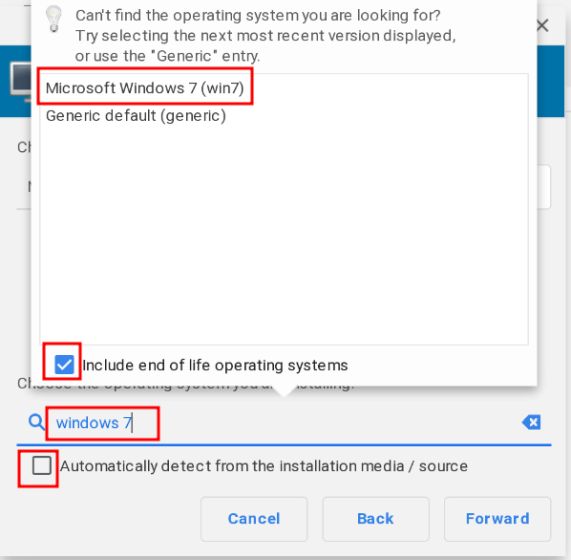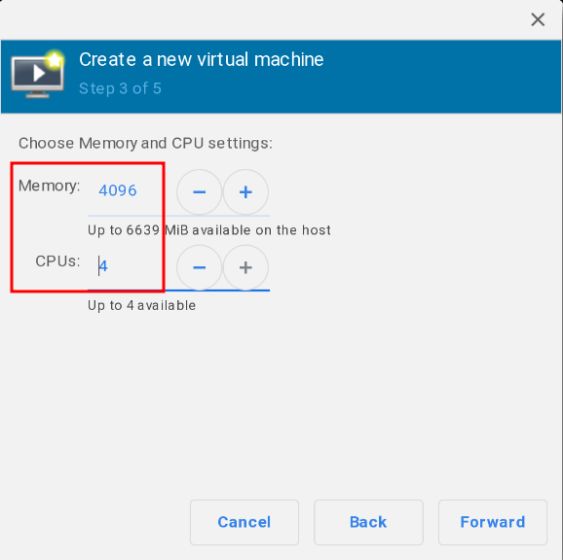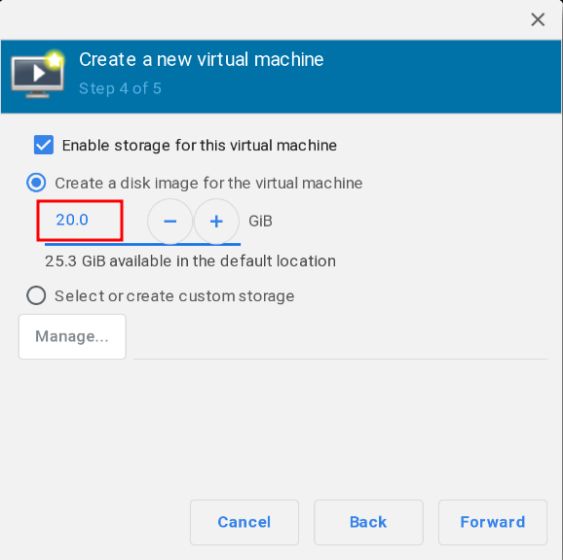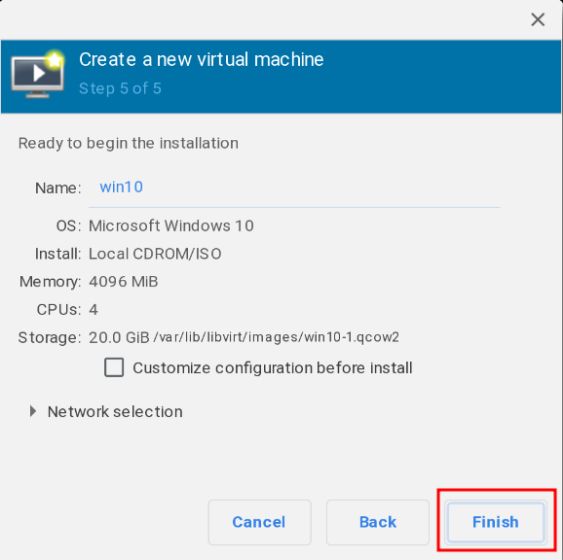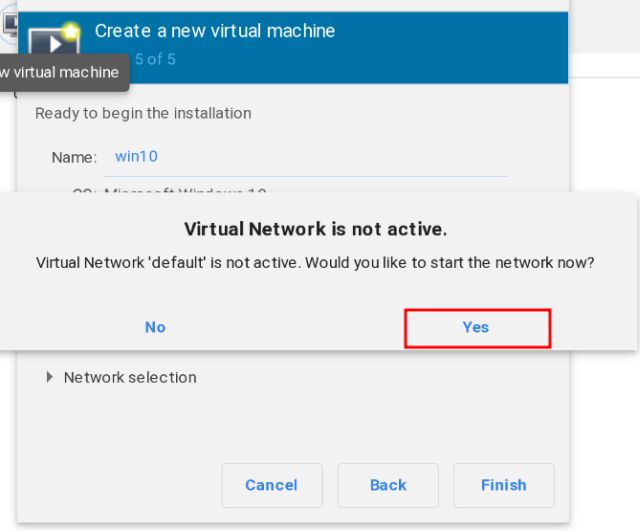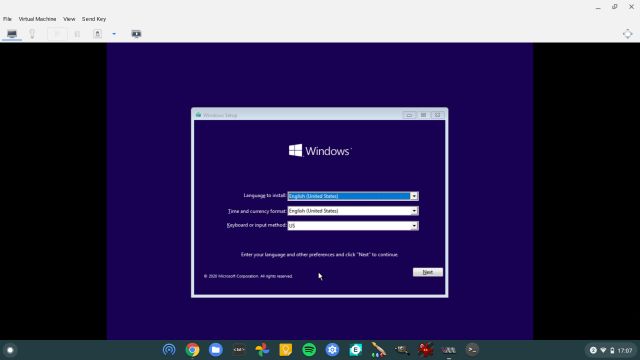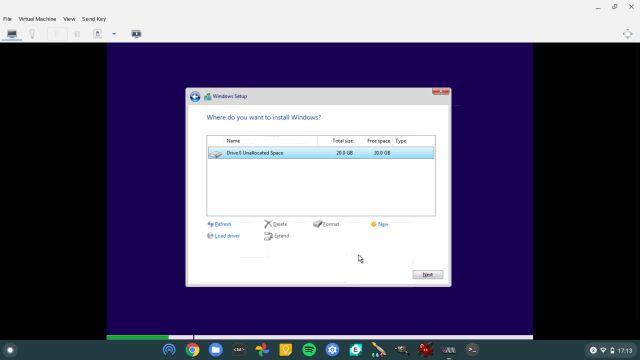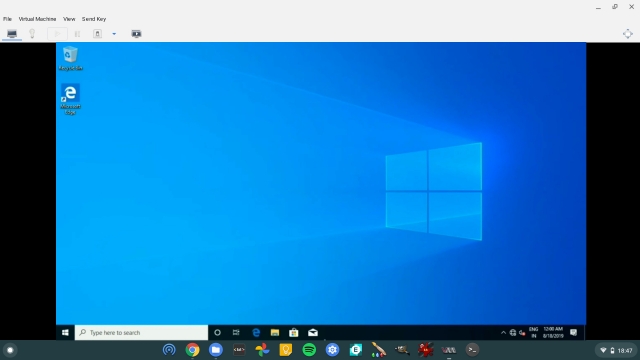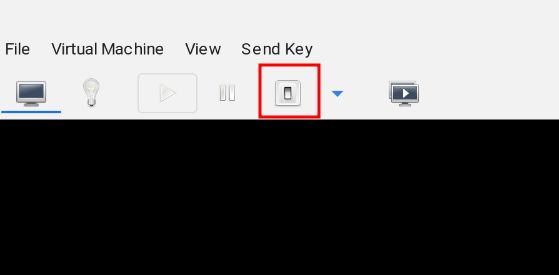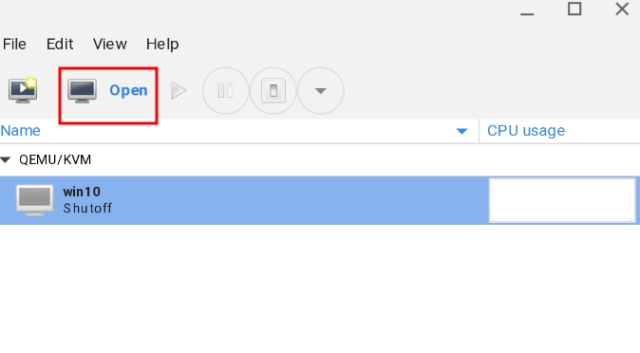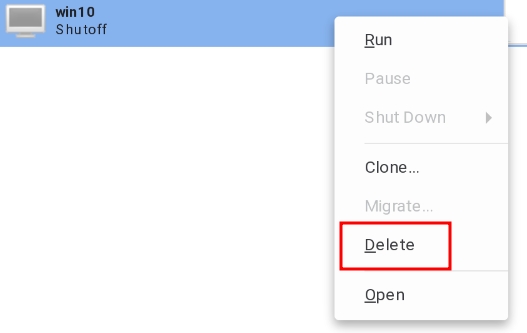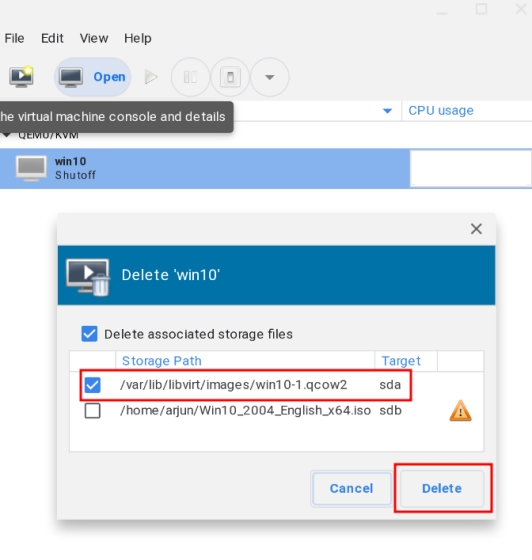Besides that, there are Chromebook users who want to install Windows 10 for native app support. So if you want to install Windows 10 on a Chromebook then you have come to the right place. In this article, we show you how to run Windows 10 on a Chromebook using a virtual machine. So without any delay, let’s get started.
Run Windows 10 on a Chromebook (2022)
Here, we have mentioned quick links so that you can navigate to various sections easily. I would strongly recommend you to go through all the points so that you can understand how we are going to run Windows 10 on a Chromebook. Yes, the steps are lengthy but believe me, it’s the safest and probably the easiest way to run Windows 10 on a Chromebook. As we are going to use a virtual machine, there is no need to fiddle with system partition or anything.
Requirements
- A powerful Chromebook featuring at least an Intel i3, i5, or i7 processor. If you have 4GB RAM (8GB would be nice) and 64GB storage then you are good to go. More the merrier.
- A Windows 10 or Windows 7 ISO image. You can download a fresh copy of Windows 10 for free from here. 3. Linux support on your Chromebook. School Chromebooks tend to not have Linux support, but recently Google brought support for Linux containers on a few Chromebooks. So go ahead and check if you have Linux support. (Settings -> Linux (Beta) on the left menu -> Turn on).
Should You Install Windows 10 or Windows 7 on a Chromebook?
Before moving to the steps, you must know which Windows version would be a better pick for your Chromebook. To smoothly run Windows on a Chromebook, your Chromebook should have KVM support (Kernel-based Virtual Machine). It allows your Chromebook to take full advantage of hardware acceleration using the built-in virtualization technology. I have mentioned the steps in the next section to find KVM support on Chromebooks. If you don’t have KVM support then there is nothing to worry about. You can, of course, run Windows but the performance won’t be that good. In that case, I would recommend you to use Windows 7 as it’s bloat-free and much faster than Windows 10. https://twitter.com/MaceMoneta/status/1289370308084813826 According to Chrome Unboxed, newly-launched Chromebooks (based on Hatch baseboard) are coming with built-in KVM support. The following are some of the Hatch-based Chromebooks available in the market. If you own any of these Chromebooks then the Windows performance will be much better and you can go ahead and install Windows 10 on your Chromebook.
IdeaPad Flex 5i HP Chromebook x360 14c HP Pro c640 Chromebook ASUS Chromebook Flip C436FA HP Elite c1030 Chromebook Acer Chromebook 712 [C871] Acer Chromebook Spin 713 (CP713-2W) Samsung Galaxy Chromebook
So the bottom line is that if you have KVM support, go with Windows 10 and if your Chromebook does not support KVM then pick Windows 7. It’s not that non-KVM Chromebooks can’t run Windows 10, but it won’t be usable for even day to day task. And the installation process will take a much longer time.
Install Windows 10 on a Chromebook
Before we move forward, I want to clarify my specs so that you get a good idea about running a Windows 10 virtual machine on a Chromebook. I am using HP Chromebook x360 Core i5 8th Gen. It comes with 8 GB of RAM and 64 GB of storage. I have allotted 30GB to Linux disk space and my Chromebook does not support KVM. On the OS side, I am running Chrome OS Beta (86.0.4240.49). I am pretty sure this will work even on the Stable channel.
First of all, set up Linux on your Chromebook. Make sure to provide at least 25-35GB storage to Linux. If you have already set up Linux then you can increase the Linux disk size from Settings -> Linux (Beta) on the left menu -> Linux -> Disk Size. Here, increase the size to at least 25GB. If you are installing Windows 10 then increase the disk space to at least 35GB.
Next, move the ISO image of Windows 10 or Windows 7 in the Linux section of the Files app.
Now, open the Linux Terminal and run the below commands one by one to keep your Linux up to date. If you are doing this for the first time then it will take some time.
Having done that, run the below command to install Virtual Machine Manager on your Chromebook. For ease, just copy and paste the command in the Terminal and hit enter.
After the installation, open the App Drawer and move to the Linux apps folder. Here, open “Virtual Machine Manager”.
Once it’s opened, click on the “Create New Virtual Machine” button.
Here, you will find out if your Chromebook has support for KVM or not. For instance, my Chromebook does not support KVM so I should pick Windows 7. However, for this guide, I will be showing you how to install Windows 10 on a non-KVM Chromebook. The steps are almost similar for both operating systems.
Set Up Windows 10 Virtual Machine on a Chromebook
Choose “Local install media” and click on “Forward”.
Here, click on “Browse“.
On the next screen, click on “Browse Local“.
Select the Windows 10/7 ISO image that you moved to the Linux files section.
Once the selection is done, it will automatically detect the Windows version. For example, here it shows Windows 10. Now, click on “Forward”.
6. If you are installing Windows 7 then it won’t detect the OS automatically. In that case, you will have to first uncheck the Automatic checkbox and type “windows 7” manually. After that, enable the checkbox next to “Include end of life operating systems”. Windows 7 will now show up on the list. Now, just click on “Microsoft Windows 7” and click on the “Forward” button.
Here, enter how much memory and CPU cores you want to allot to the Windows virtual machine. I would recommend at least 4GB RAM and 4 cores if you are installing Windows 10. For Windows 7, 2GB RAM and 2 cores would do the job. But again, more the merrier.
On the next screen, I have provided 20GB of storage for Windows 10. For Windows 7, you should at least provide 15GB of space. Click on “Forward”.
Finally, click on “Finish“.
Once you do that, you will be asked to activate the Virtual Network. Click on “Yes“.
Run Windows 10 on a Chromebook
Within a few seconds, Windows 10 will boot inside the Virtual Machine (VM). Now, proceed with the installation just like you do on Windows. The best part is that the Windows VM has internet connectivity and sound functionality too.
No need to fiddle with anything. Click on “Install Now” and then select the “Custom” option. After that, select the 20GB partition that you allotted and click on “Next”. That’s it.
Once you successfully boot into Windows 10, you can change the resolution to match your Chromebook’s resolution. For a full-screen operation, click on the “full-screen” button located at the top-right corner.
If you want to shut down the Windows VM, click on the “Shut Down” button. If it does not respond then click on File -> Quit. You can also force close the VM through Virtual Machine Manager. Right-click on the VM and click on Shut Down -> Force Off.
Now onwards, if you want to start Windows 10 on your Chromebook then you don’t have to go through all the steps. Just open Virtual Machine Manager and click on the “Open” button. After that, click on Virtual Machine -> Run from the top menu. You will directly boot into Windows will all your programs and files intact. No installation needed.
And if you want to completely delete Windows from Chromebook and free up space then first shut down the VM and then open Virtual Machine Manager. Now, right-click on it and select “Delete”. Do not worry, this won’t delete anything on your Chromebook as the VM is insulated from the rest of the system.
On the next page, make sure the “sda” target is checked, and then click on “Delete”. Within a few seconds, the Windows VM will be deleted and your storage will free up.
Use Windows 10 and Chrome OS Side by Side
So that is how you can install Windows 10 on a Chromebook. As I have mentioned above, the steps do look lengthy and complex but believe me, it’s quite easy and you can pull this off if you have a decent understanding of Linux. Anyway, if you want to use Microsoft Office on a Chromebook without installing Windows 10 then go through our linked guide. Also, you can run any Windows app on Chromebook through Wine. You can even play popular games like Among Us on Chromebook. That is all from our side. If you are facing any issues then do comment down below and let us know. We will surely try to help you out.