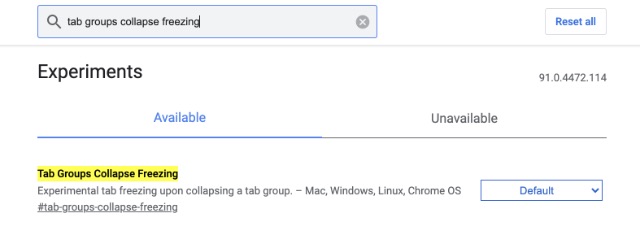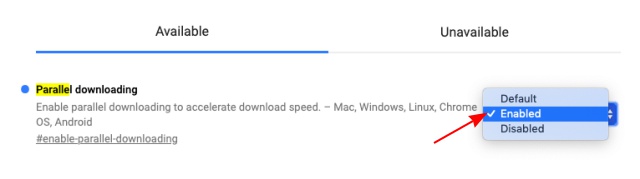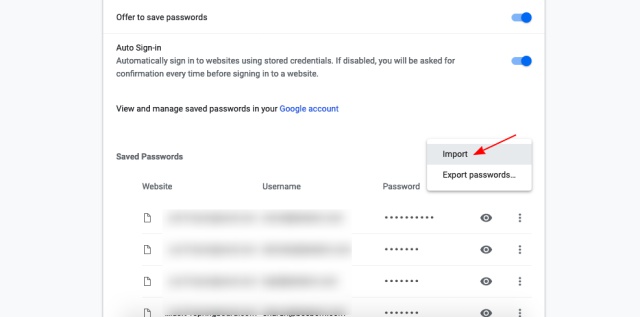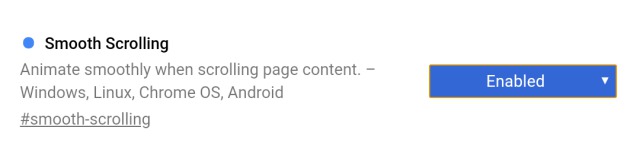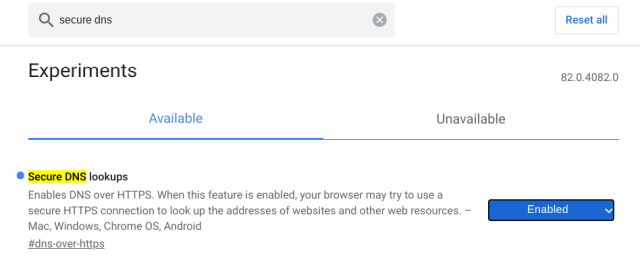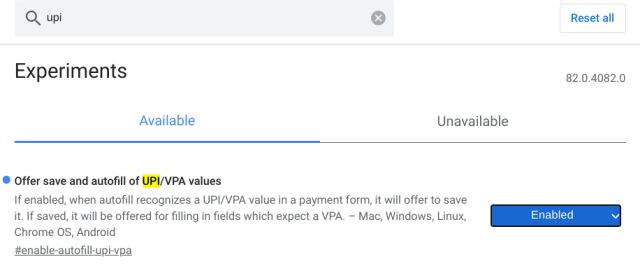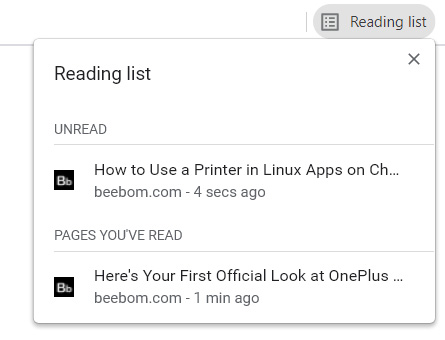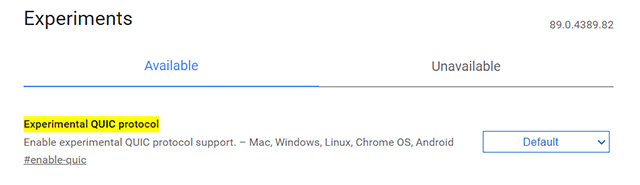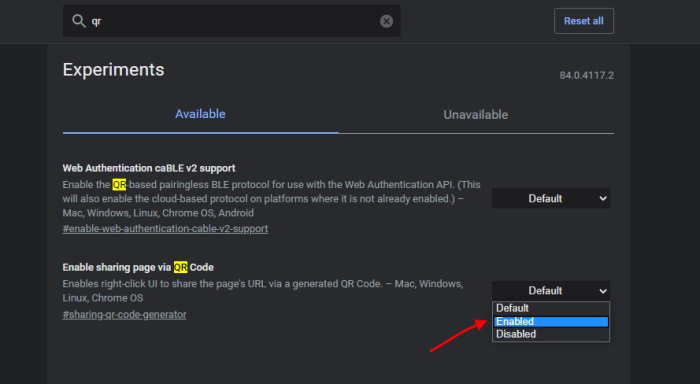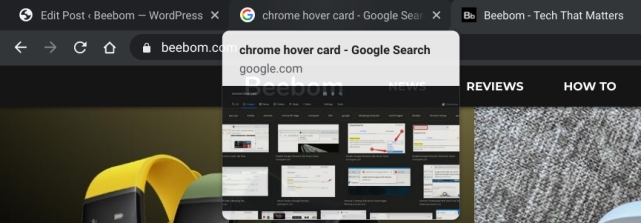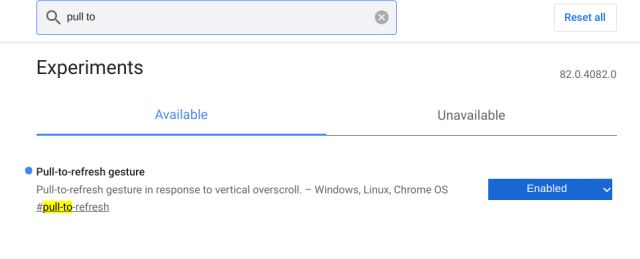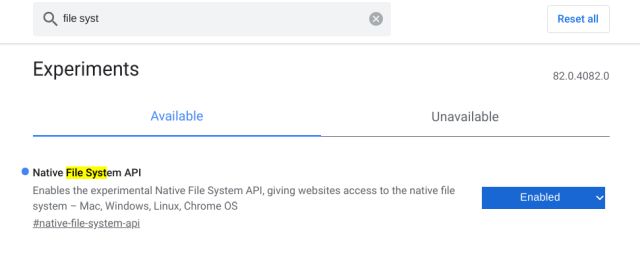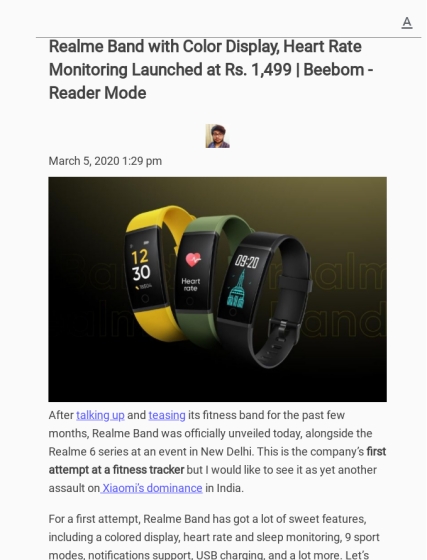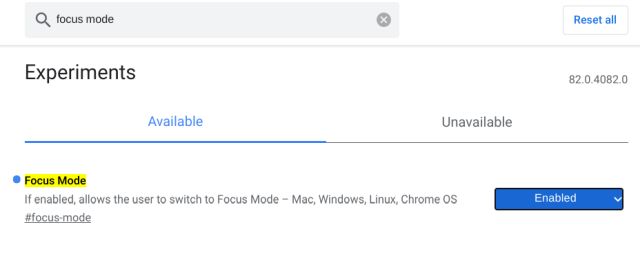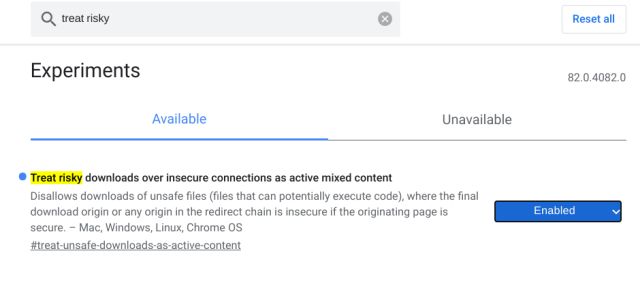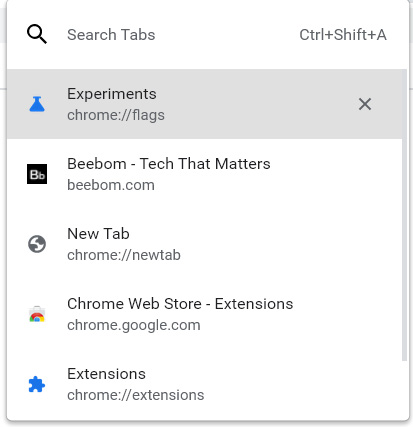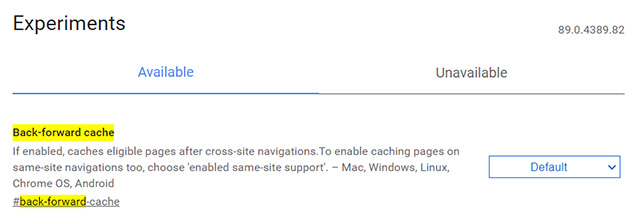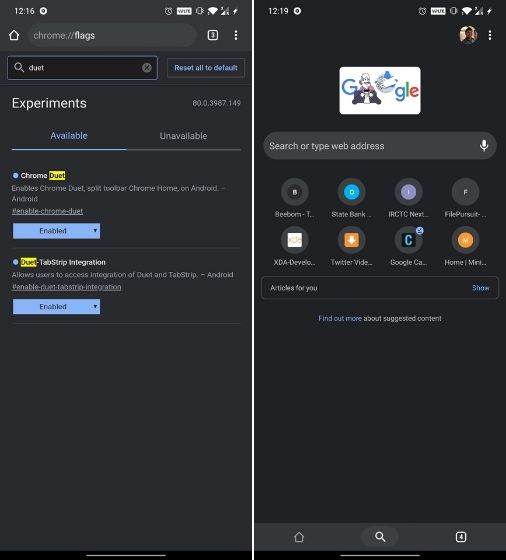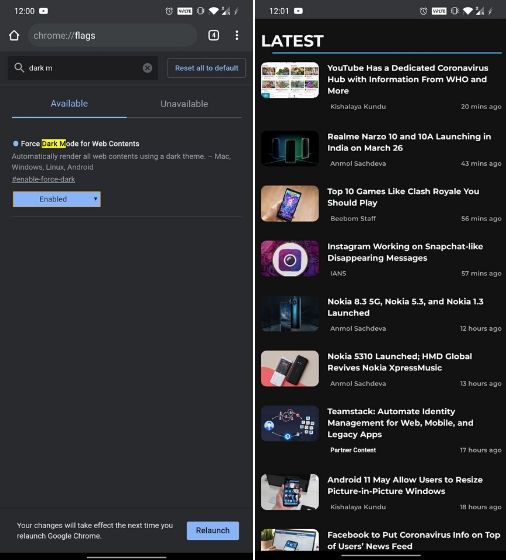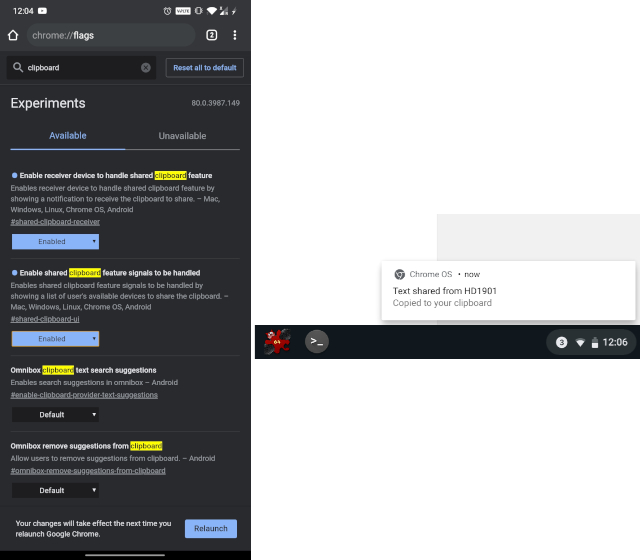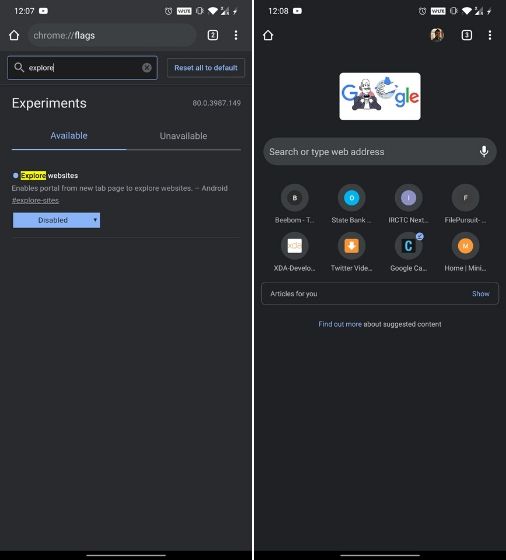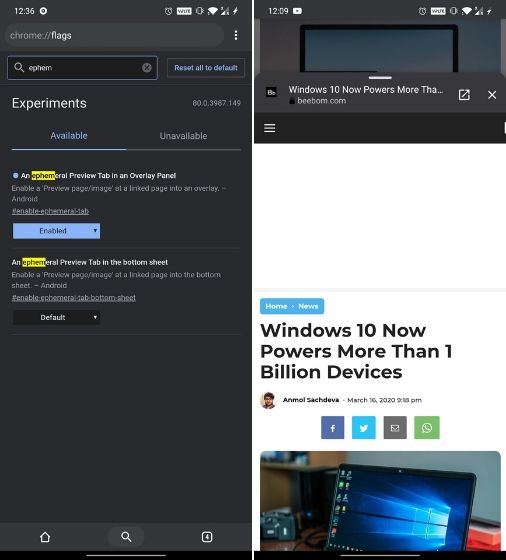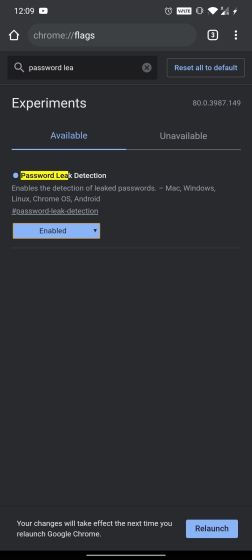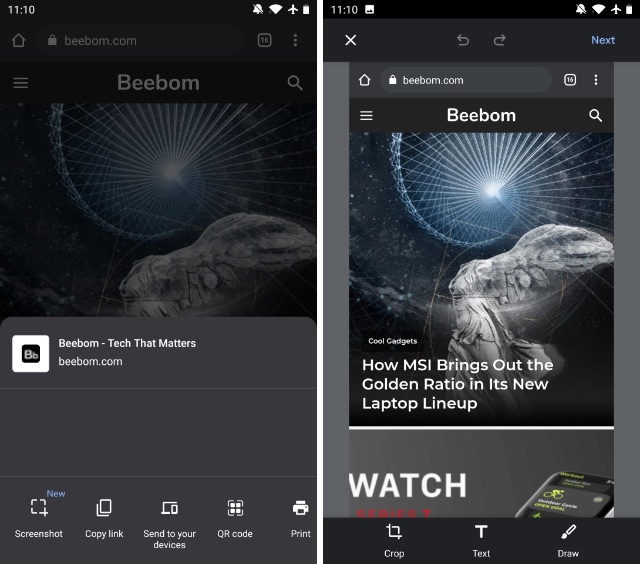Note: A word of caution. Chrome flags are experimental features which are currently in development and thus, their functionality could be finicky.
Best Google Chrome Flags to Make Browsing Fun in 2022
Since Google Chrome Flags work on both mobile and desktop version of Chrome, we have divided this article into four different sections. The first section mention only those flags that work on both desktop and mobile version of Chrome, while the rest of the sections deal with Chrome flags for desktop, Chrome OS, and mobile separately. You can use the table of contents below to switch to any section you want.
Global Chrome Flags
In this section, we have mentioned Chrome Flags which are common and available on both desktop and smartphone devices, be it Windows, Android, macOS, Linux or Chrome OS. They can be found on the chrome://flags page on any of the platforms.
1. Auto-freeze Collapsed Tab Groups
Tab groups are really handy in Chrome, especially if you are working with an absolute ton of tabs open. However, we all know that Chrome can be a resource hog with multiple tabs. With this Chrome flag, your browser will automatically freeze tabs within groups when you collapse the group. That way, you can ensure that your device doesn’t run out of memory because of all the open tabs that you’re not currently using. To enable this flag just head over to the URL chrome://flags/#tab-groups-collapse-freezin.
2. Quieter Notification
We know how notifications have become almost a nuisance on Google Chrome. Almost every website abuses the notification permission and incessantly prompts a dialog box to allow notifications. However, with the Quieter Notification flag turned on, the notification prompts gets blocked completely. How awesome is that? So open chrome://flags and enable “Quieter notification permission prompts” flag and you are done.
3. Faster Download Speeds
Parallel Downloading has been in the Chrome Flags repository for a very long time. It seems Google is not working on this feature to make it part of the stable channel. Nevertheless, this flag accelerates download speed by breaking the files into smaller chunks, similar to how download managers for Windows work. So search for “parallel downloading” and enable the flag.
4. Password Import
Google Chrome has offered the option to export passwords for some time now, but if you are moving to the most popular browser from one of its competitors and want to import your password, well, enabling the #PasswordImport flag is what you should do right after downloading the browser. You can then go to “Settings -> Passwords” and tap the ‘three dots’ icon next to ‘Saved Passwords’ to see the ‘Import’ option.
5. Enable Smooth Scrolling
As the name suggests, this Chrome flag helps improve the scrolling experience on your mobile and desktop. It reduces the janks and jitters that you may witness while scrolling and it works with Windows, Linux, and Chrome OS as well. You can enable #smooth-scrolling from the Chrome Flags page.
6. Secure DNS Lookups
Another awesome Chrome Flag that you must enable is Secure DNS Lookups. Many users, including me, have been using HTTPS Everywhere extension to always force HTTPS connection while using the internet. And now, Google has brought a flag that does the same thing. So just enable the flag and Chrome will try to use a secure HTTPS connection for any website that you are visiting. By the way, Mozilla has already made DNS over HTTPS a default feature on Firefox.
7. UPI/VPA Values
Since Google Pay has gotten pretty popular and UPI has almost become a primary way of payments in India, Google is bringing an option to autofill UPI/VPA values in payment forms. After enabling this flag, Chrome will be able to recognize UPI ID or VPA and offer you to save or autofill your VPA address in the payment box. That’s awesome, right?
8. Heavy Ad Intervention
For the most part, Google Chrome does a decent job of cutting down on egregious ads on the internet. However, if you want the ad detection and blocking on Chrome to be more aggressive you can use the heavy ad intervention Chrome flag. When you enable this flag, Chrome will start aggressively blocking ads that are resource-heavy on your system. As a result, you will see less ads, and your browsing experience will be faster and smoother. Win-win!
You can access this Chrome flag by heading over to chrome://flags/#enable-heavy-ad-intervention
9. Reading List
If you consume a lot of articles on the internet, chances are you’re using apps like Pocket to save some articles that you want to read later, right? Well that functionality is now built-in on Chrome. All you have to do is enable the ‘read later’ Chrome flag and you’re off to the races.
With the flag enabled, you can click on the Bookmark icon and you will see a new ‘Add to Reading List’ option. This is great because you can easily keep a track of all the pages you want to read later, and even mark them as read/unread.
You can access this Chrome flag by heading over to chrome://flags/#read-later
10. Enable QUIC Protocol for Faster Browsing
Google has been working on the QUIC connection protocol for a while now, and even though its still in development, there are some websites that make use of it. QUIC is a mixture of TCP/UDP and it aims to increase browsing speeds on QUIC enabled websites by cutting down on the number of trips to the server down to one.
If you want to start using QUIC protocol whenever possible, head over to chrome://flags/#enable-quic and enable the flag.
Desktop Chrome Flags
11. Side Search
Google is currently testing a new “side search” feature in Chrome Canary that will make searching a lot easier for you. Basically, with this feature, you will be able to open a Google search in a side-bar, without having to leave the website you’re browsing. This is great for researching while you’re working on your research papers, or pretty much anything else. You can test out this feature right now by enabling the Side Search experimental Chrome Flag (chrome://flags/#side-search) Note: This flag is available in the stable version of Google Chrome as well. However, in our testing, enabling the flag in Chrome v104.0.5112.79 doesn’t enable the feature yet. It’s possible that the flag will be live in the official version of Chrome soon.
12. Share Webpages Using QR Codes
This is one of the latest Google Chrome Flags and its job is to make sharing links easier. Suppose you are browsing web on your desktop and you want to quickly open that link on your mobile device. Well, there’s no easy way to share link to your mobile device unless you are logged in the desktop Chrome and your mobile device with same Google ID. Well, if you enable this flag you will be able to share links in seconds. To make this work, open Google Flags page and search for “QR”. Now enable the “#sharing-qr-code-generator” flag.
Once you do that, you will see a ‘QR code’ icon in the address bar, next to the bookmark (star) icon. Click on it and Chrome will show you a QR code corresponding to the webpage that’s on your current tab. Just scan it with your phone to open the link on your smartphone. However, as I said, this is a new flag and hence it’s available only in the latest Canary build of Google Chrome. if you are using the stable version of Chrome, you might have to wait for a few weeks before you can access this flag.
13. Hover Cards
Hover Cards is a new way to identify and navigate through tabs. It’s especially helpful when you are dealing with lots of Chrome tabs. Basically, if you enable this flag then a preview image of the tab will show in the form of hovercard. I am using this feature on my Chromebook and it’s absolutely great for seamless navigation.
14. Pull to Refresh Gesture
This is one of my favorite Chrome flags in this list. You can enable this gesture on your laptop and swipe down on the trackpad to refresh the webpage. On my Chromebook, it works satisfyingly well.
15. Disable Google Chrome Incognito Mode Detection
Native File System API is for allowing websites to access your native file manager. However, users have found out that, after you enable this flag, websites are not able to detect the incognito mode. And that’s why this flag is important. If you want to block websites from detecting incognito mode then enable the Native File System API flag.
16. Enable Reader Mode
While Safari has an excellent Reader Mode, we do not have such a feature on Google Chrome. However, there is a hidden Chrome flag that lets you enable Reader mode on Chrome. You get a barebone reader mode which simplifies the web page and is the best way to remove annoying Chrome ads. Sure, it’s not as good as Safari’s Reader Mode, but it does work.
17. Focus Mode
Focus Mode is another Chrome flag that I personally use. It lets you isolate a tab in a separate window just like PWAs (Progressive Web App). For example, when you want to deal with a Chrome tab in a separate window then this mode can let you do it. The best part is that you do not have to make a PWA first. Just right-click on the tab and choose “Focus”.
18. Treat Risky Downloads
First of all, this flag is not for everyone. However, if you are introducing the internet and web browser (in this case, Chrome) to someone who is new to this whole internet world then consider enabling this flag. It prevents downloading of files that can be executed on your computer like EXE, DMG, DEB and more. Chrome does this so that amateur users don’t download malware or adware unintentionally. The flag also blocks downloads that are originating from insecure pages. In case you want to learn more about how to enhance Google Chrome security then head over to our linked article.
19. Enable Tab Search
If you’re a power-user enough to be looking at Chrome flags, chances are your browser tab-strip is full to the brim with open tabs. However, that also means it can be difficult to find out which tabs are open and quickly navigate to them. However, you can use a cool Chrome flag to get a tab search feature in Chrome and quickly find the tabs you’re looking for. To enable this flag, just go to chrome://flags/#enable-tab-search and you will see a new droop-down menu where you can see all your open tabs and search through them as well. You can use the keyboard shortcut ctrl+shift+A to open the tab search box as well.
20. Back Forward Cache
If you often find yourself using the back and forward navigation keys in Chrome to navigate across websites and search results, this will be one of the best Chrome flags you’ve used. Simply head over to chrome://flags/#back-forward-cache and enable the flag.
Now, Chrome will start saving entire websites in the cache so when you use the back key or forward key to navigate, the webpages will load instantly without any waiting. Plus, they will even load up if your internet connection drops out for some reason. Pretty neat, right?
Chrome Flags for Chrome OS
21. Enable Files Trash Folder
Chrome OS doesn’t have a trash bin or recycle bin by default. However, it is a feature that I personally find useful. After all, there are times when you accidentally delete stuff from your Chromebook and wan’t to recover it. Well, with this Chrome flag, you can get a trash folder in Chrome OS.
Simply head over to the URL chrome://flags/#files-trash in Chrome OS and enable it. You will then find a new trash folder in your Files app. Here, you can see your recently deleted items, clear them out, or recover them.
22. System Emoji Picker
If you like using emoji a lot when you’re texting people or writing messages, you probably know that you have to enable the virtual keyboard in order to send emojis. Fortunately, you can fix that with one of the best Chrome flags for Chrome OS. Simply head over to the URL chrome://flags/#enable-cros-ime-system-emoji-picker and enable the flag.
You will now be able to long-press or right click to bring up the emoji picker in Chrome OS without enabling the virtual keyboard. This is similar to the built-in emoji picker in Windows 11 and macOS Monterey.
23. Clipboard with Multi-paste for Virtual Keyboard
If you often use the virtual keyboard, or even if you’re simply looking for a great little clipboard on your Chromebook this is the Chrome flag you should enable. Simply head on over to chrome://flags/#enable-cros-virtual-keyboard-multipaste and enable the flag.
You will then find a new clipboard in the virtual keyboard in Chrome OS with all your copied links, text, and images. If you’re like me and you work with a lot of links and images all the time, this will definitely come in handy.
Mobile Chrome Flags
24. Chrome Duet UI
Most phones now have massive displays so if you’re having trouble reaching to the top to access the tab switcher or settings, then Chrome Duet (formerly known as Chrome Home) is here to your rescue. Just search for the “Duet” and activate both the flags. After that, restart your Chrome twice. Now, Chrome will display important buttons, such as home, tab switcher, search, share, and overflow menu in the bottom bar for easy one-handed use.
25. Dark Mode
Chrome has finally received dark mode, which you can easily enable from the Settings page (Settings -> Theme -> Dark). However, you can now activate dark mode for web pages as well. It works just like the Dark Reader extension on the desktop. And the best part is that the earlier issue of inverting the images has been resolved. So search for “dark” in Chrome Flags and enable “Force Dark Mode for Web Contents”. You are done.
26. Share Clipboard Across Devices
Finally, clipboard sharing is part of Chrome and I am personally very excited. You can share whatever you have copied (like URLs and large texts) on your smartphone and paste it on your desktop seamlessly. How amazing is that? To enable it, search for “clipboard” and activate “shared-clipboard-ui” and “shared-clipboard-receiver”. You may have to enable this flag on your desktop Chrome as well. After that, select a text on your smartphone and tap on Share. Now, you will get an option to share the clipboard with your desktop Chrome in the share sheet menu. And on your desktop, it will be automatically copied to your clipboard.
27. Explore Websites
Lately, Google is going overboard with content suggestions on Chrome and it’s a very frustrating experience. Earlier, you could disable the content feed on the new tab page, but now the flag (Interest Feed Content Suggestion) is not working. Nevertheless, you can remove the ‘Top Sites’ menu from the homepage. Just search for “explore websites” and disable the flag outrightly. Now the Top Sites box will be gone from the homepage.
28. Ephemeral Preview Tab
This flag lets you open hyperlinks in a preview tab which means you can easily move from your current tab to the preview tab comfortably. It’s just like peeking on a webpage without opening it and it works like a charm. To enable it, search for “ephemeral” and enable the “Ephemeral Preview Tab in an overlay panel” flag.
29. Password Leak Detection
Password Leak Detection is an important flag and you must enable it on your Android smartphone. Whenever you create or enter a password on your device, Chrome will alert you if your password has been leaked in any major security breach. It will immensely help you safeguard your data on the internet. So look for “password leak detection” and enable it right away.
30. Incognito Screenshots
A lot of people prefer using the Incognito mode to browse websites on Chrome. However, you must have noticed that Incognito Mode doesn’t allow you to take screenshots on Android phones. Even though that makes sense, if you still want the ability to take screenshots, you can do so by just enabling a Chrome flag.
Simply head over to chrome://flags/#incognito-screenshot on Chrome mobile and enable the flag. Relaunch the browser and you will be able to take screenshots of windows in Incognito mode as well.
31. New Screenshot Tool in Chrome
With Chrome 91 rolling out on Android, there’s a new Chrome flag that you can use on your smartphone. The new flag basically adds a screenshot tool within the share menu on Chrome for Android.
You can enable the flag by heading to chrome://flags/#chrome-share-screenshot.
Once you’ve enabled the flag, you will see a new ‘Take Screenshot’ option within the share menu. The tool not only lets you take screenshots of the website you’re viewing, but also annotate and edit the screenshot before sharing it.
Bonus. Direct Actions
Direct Actions flag is for those users who have got the new Google Assistant update — most likely in the US and Japan. It lets you operate Chrome with direct instructions from Google Assistant: open a tab, close a tab, refresh this page, share the page with someone, switch to the next tab and so on. Basically, you will be able to directly command Chrome with several voice instructions. So just search for “Direct actions” flag and enable it on your Chrome.
Q. How to open Chrome Flags?
You can open Chrome flags by simply typing chrome://flags in the address bar (URL bar) in Google Chrome.
Q. How to disable Chrome Flags?
In order to disable Chrome Flags, you can head over to chrome://flags. Here, you will be able to see all the enabled flags, and you can set them back to ‘Default’ or ‘Disabled’.
Alternatively, you can head over to chrome://flags and simply click on ‘Reset All’ to reset all flags to their default settings.
Q. Where is the Chrome Flag “Same Site by Default Cookies”?
Since Chrome 91, Google has removed the ‘SameSite by default cookies’ and ‘Cookies without SameSite must be secure’ flags. Further, Google has apparently enabled SameSite flags by default.
Earlier, if you wanted to disable these flags, you could do so by using -disable-features=SameSiteByDefaultCookies or -disable-features=CookieswithoutSameSitemustbesecure in the target section of Chrome properties. However, these command line flags have been removed since Chrome 94.
Q. Where is the autoplay policy Chrome Flag?
Chrome used to have an ‘autoplay policy’ flag that was used by users to disable autoplaying videos on websites. Unfortunately, Google has long since removed this flag. You can read more about this, as well as possible ways to stop autoplaying videos in Chrome at the Chrome Developers website.
Google Chrome Flags You Should Use
If you’re a regular Google Chrome user and want to enhance your browsing experience, well, you now have a list of 30+ Chrome flags which you should check out. Since a lot of the aforementioned features are still under testing, we suggest you proceed with caution to benefit from the Chrome flags. Toying with the flags could disrupt the existing browsing experience or performance, so be sure of what you’re enabling/ disabling before you do. So, which of these Chrome flags would you be tinkering with? Do you think we missed some cool and fun flags? Let us know in the comments down below.
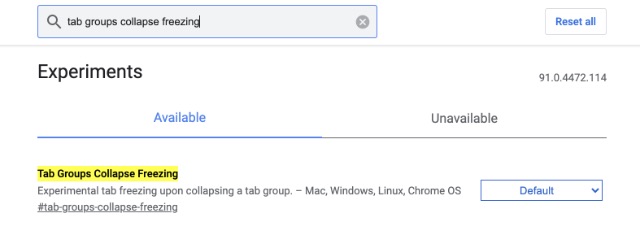
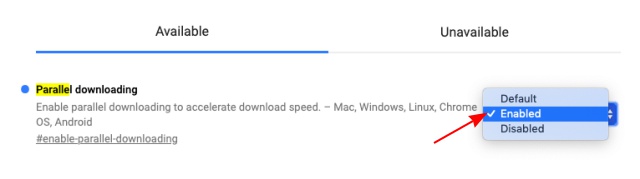
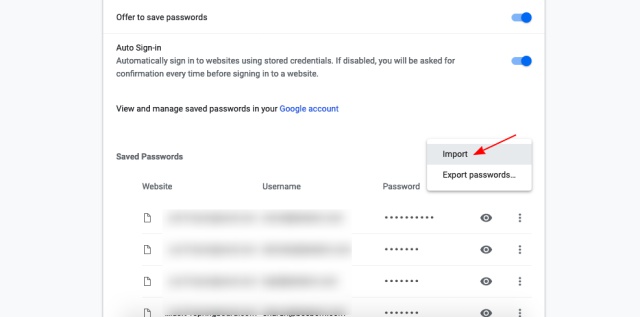
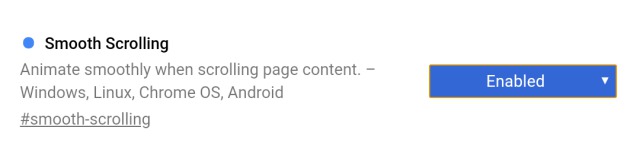
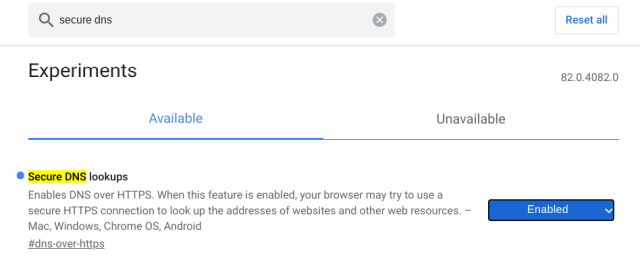
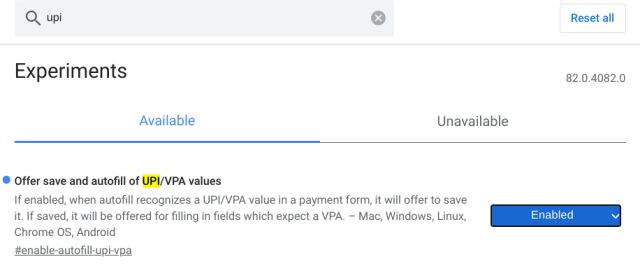

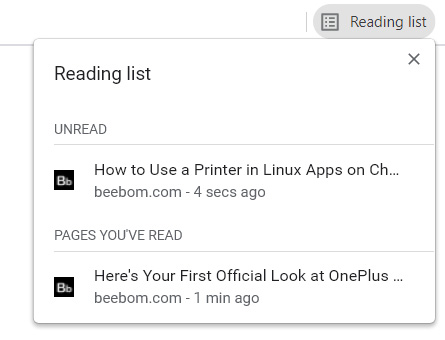
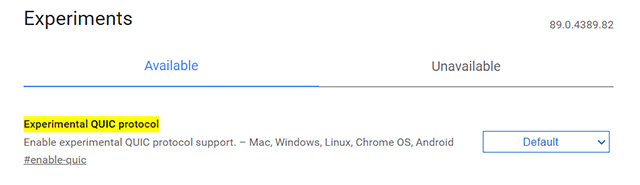
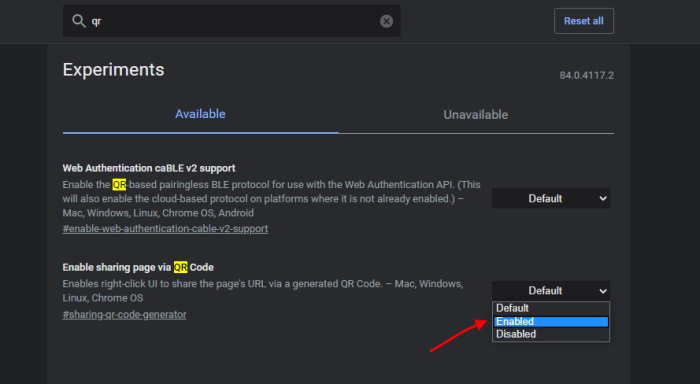
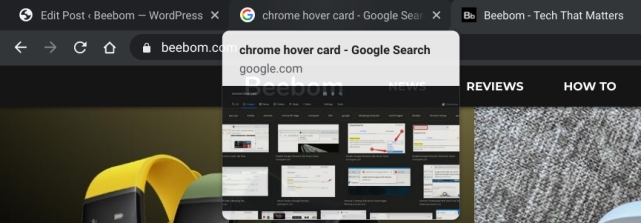
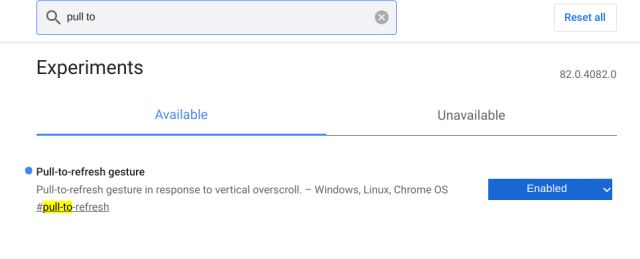
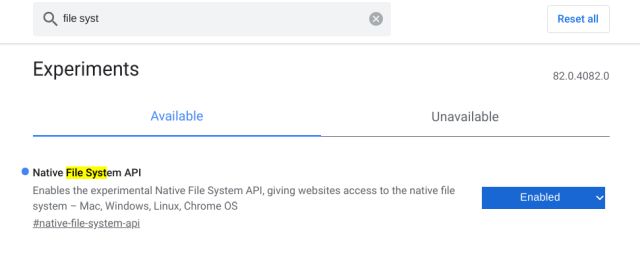
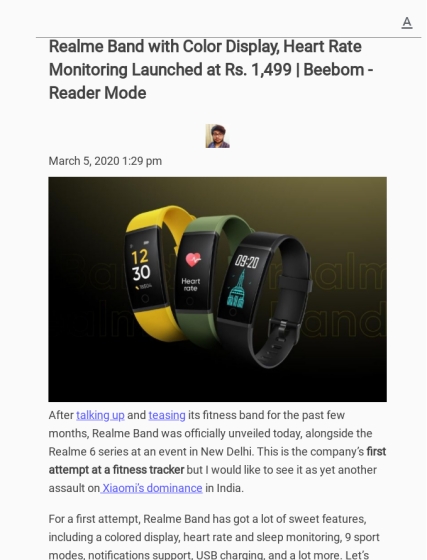
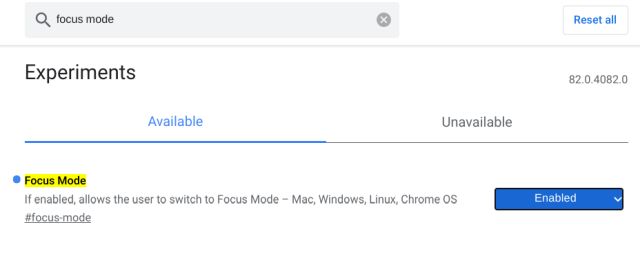
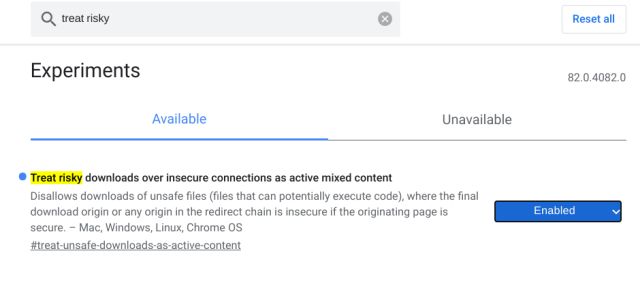
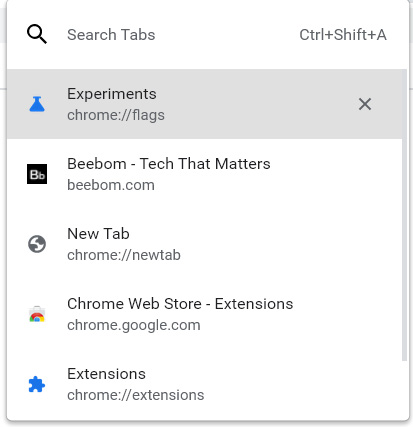
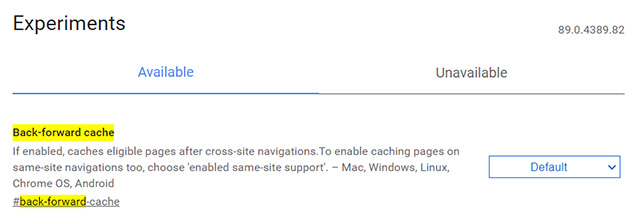
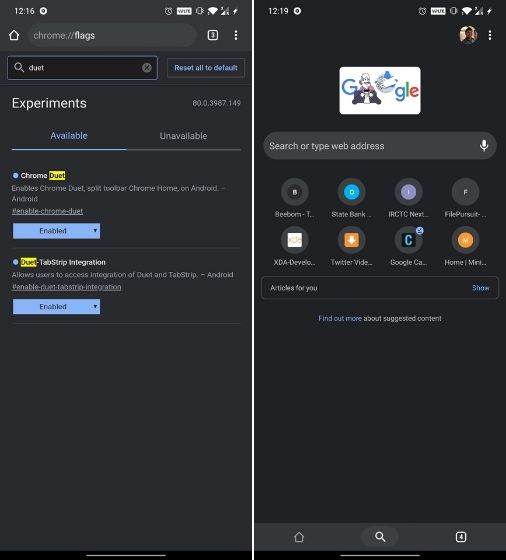
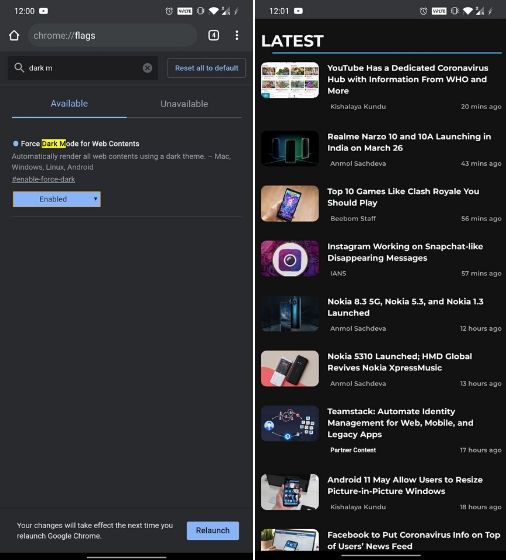
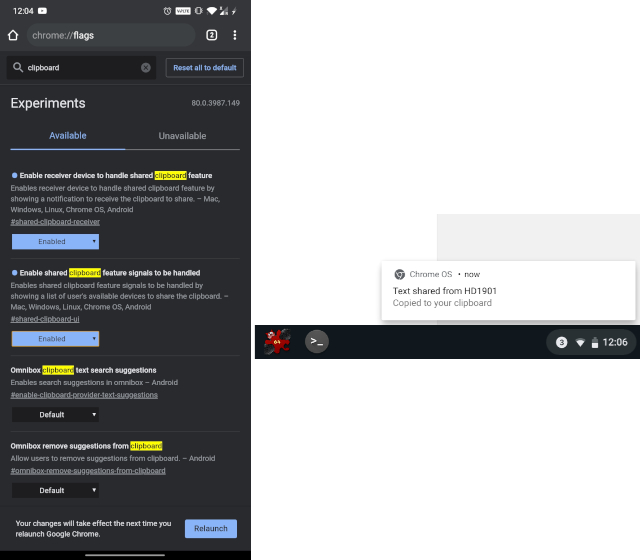
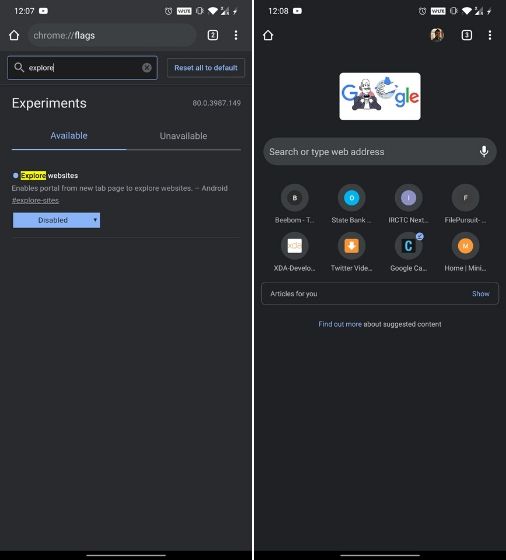
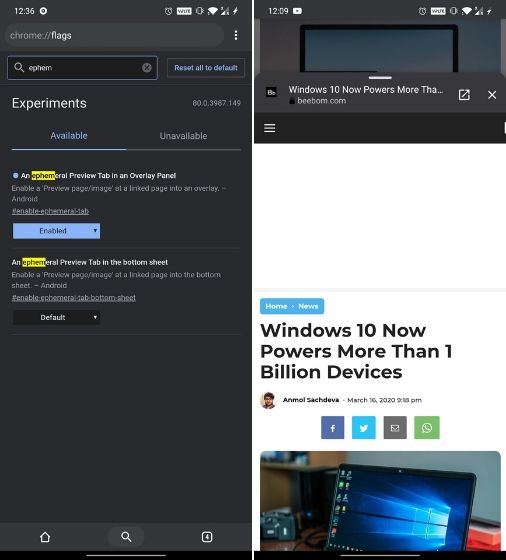
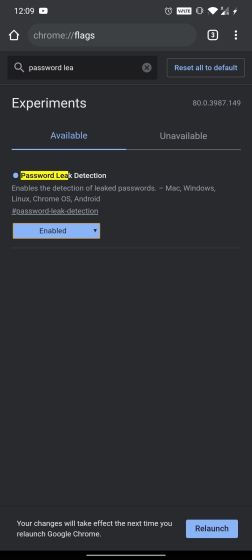
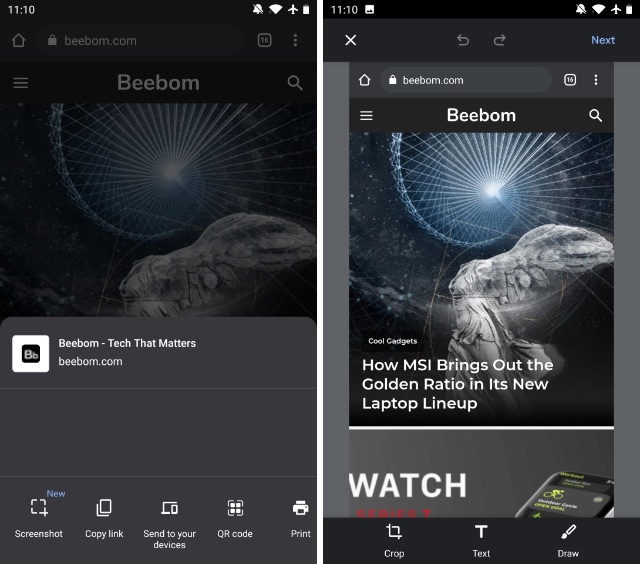
title: “30 Google Chrome Flags You Should Use In 2022” ShowToc: true date: “2022-10-22” author: “Tammy Blow”
Note: A word of caution. Chrome flags are experimental features which are currently in development and thus, their functionality could be finicky.
Best Google Chrome Flags to Make Browsing Fun in 2022
Since Google Chrome Flags work on both mobile and desktop version of Chrome, we have divided this article into four different sections. The first section mention only those flags that work on both desktop and mobile version of Chrome, while the rest of the sections deal with Chrome flags for desktop, Chrome OS, and mobile separately. You can use the table of contents below to switch to any section you want.
Global Chrome Flags
In this section, we have mentioned Chrome Flags which are common and available on both desktop and smartphone devices, be it Windows, Android, macOS, Linux or Chrome OS. They can be found on the chrome://flags page on any of the platforms.
1. Auto-freeze Collapsed Tab Groups
Tab groups are really handy in Chrome, especially if you are working with an absolute ton of tabs open. However, we all know that Chrome can be a resource hog with multiple tabs. With this Chrome flag, your browser will automatically freeze tabs within groups when you collapse the group. That way, you can ensure that your device doesn’t run out of memory because of all the open tabs that you’re not currently using. To enable this flag just head over to the URL chrome://flags/#tab-groups-collapse-freezin.
2. Quieter Notification
We know how notifications have become almost a nuisance on Google Chrome. Almost every website abuses the notification permission and incessantly prompts a dialog box to allow notifications. However, with the Quieter Notification flag turned on, the notification prompts gets blocked completely. How awesome is that? So open chrome://flags and enable “Quieter notification permission prompts” flag and you are done.
3. Faster Download Speeds
Parallel Downloading has been in the Chrome Flags repository for a very long time. It seems Google is not working on this feature to make it part of the stable channel. Nevertheless, this flag accelerates download speed by breaking the files into smaller chunks, similar to how download managers for Windows work. So search for “parallel downloading” and enable the flag.
4. Password Import
Google Chrome has offered the option to export passwords for some time now, but if you are moving to the most popular browser from one of its competitors and want to import your password, well, enabling the #PasswordImport flag is what you should do right after downloading the browser. You can then go to “Settings -> Passwords” and tap the ‘three dots’ icon next to ‘Saved Passwords’ to see the ‘Import’ option.
5. Enable Smooth Scrolling
As the name suggests, this Chrome flag helps improve the scrolling experience on your mobile and desktop. It reduces the janks and jitters that you may witness while scrolling and it works with Windows, Linux, and Chrome OS as well. You can enable #smooth-scrolling from the Chrome Flags page.
6. Secure DNS Lookups
Another awesome Chrome Flag that you must enable is Secure DNS Lookups. Many users, including me, have been using HTTPS Everywhere extension to always force HTTPS connection while using the internet. And now, Google has brought a flag that does the same thing. So just enable the flag and Chrome will try to use a secure HTTPS connection for any website that you are visiting. By the way, Mozilla has already made DNS over HTTPS a default feature on Firefox.
7. UPI/VPA Values
Since Google Pay has gotten pretty popular and UPI has almost become a primary way of payments in India, Google is bringing an option to autofill UPI/VPA values in payment forms. After enabling this flag, Chrome will be able to recognize UPI ID or VPA and offer you to save or autofill your VPA address in the payment box. That’s awesome, right?
8. Heavy Ad Intervention
For the most part, Google Chrome does a decent job of cutting down on egregious ads on the internet. However, if you want the ad detection and blocking on Chrome to be more aggressive you can use the heavy ad intervention Chrome flag. When you enable this flag, Chrome will start aggressively blocking ads that are resource-heavy on your system. As a result, you will see less ads, and your browsing experience will be faster and smoother. Win-win!
You can access this Chrome flag by heading over to chrome://flags/#enable-heavy-ad-intervention
9. Reading List
If you consume a lot of articles on the internet, chances are you’re using apps like Pocket to save some articles that you want to read later, right? Well that functionality is now built-in on Chrome. All you have to do is enable the ‘read later’ Chrome flag and you’re off to the races.
With the flag enabled, you can click on the Bookmark icon and you will see a new ‘Add to Reading List’ option. This is great because you can easily keep a track of all the pages you want to read later, and even mark them as read/unread.
You can access this Chrome flag by heading over to chrome://flags/#read-later
10. Enable QUIC Protocol for Faster Browsing
Google has been working on the QUIC connection protocol for a while now, and even though its still in development, there are some websites that make use of it. QUIC is a mixture of TCP/UDP and it aims to increase browsing speeds on QUIC enabled websites by cutting down on the number of trips to the server down to one.
If you want to start using QUIC protocol whenever possible, head over to chrome://flags/#enable-quic and enable the flag.
Desktop Chrome Flags
11. Side Search
Google is currently testing a new “side search” feature in Chrome Canary that will make searching a lot easier for you. Basically, with this feature, you will be able to open a Google search in a side-bar, without having to leave the website you’re browsing. This is great for researching while you’re working on your research papers, or pretty much anything else. You can test out this feature right now by enabling the Side Search experimental Chrome Flag (chrome://flags/#side-search) Note: This flag is available in the stable version of Google Chrome as well. However, in our testing, enabling the flag in Chrome v104.0.5112.79 doesn’t enable the feature yet. It’s possible that the flag will be live in the official version of Chrome soon.
12. Share Webpages Using QR Codes
This is one of the latest Google Chrome Flags and its job is to make sharing links easier. Suppose you are browsing web on your desktop and you want to quickly open that link on your mobile device. Well, there’s no easy way to share link to your mobile device unless you are logged in the desktop Chrome and your mobile device with same Google ID. Well, if you enable this flag you will be able to share links in seconds. To make this work, open Google Flags page and search for “QR”. Now enable the “#sharing-qr-code-generator” flag.
Once you do that, you will see a ‘QR code’ icon in the address bar, next to the bookmark (star) icon. Click on it and Chrome will show you a QR code corresponding to the webpage that’s on your current tab. Just scan it with your phone to open the link on your smartphone. However, as I said, this is a new flag and hence it’s available only in the latest Canary build of Google Chrome. if you are using the stable version of Chrome, you might have to wait for a few weeks before you can access this flag.
13. Hover Cards
Hover Cards is a new way to identify and navigate through tabs. It’s especially helpful when you are dealing with lots of Chrome tabs. Basically, if you enable this flag then a preview image of the tab will show in the form of hovercard. I am using this feature on my Chromebook and it’s absolutely great for seamless navigation.
14. Pull to Refresh Gesture
This is one of my favorite Chrome flags in this list. You can enable this gesture on your laptop and swipe down on the trackpad to refresh the webpage. On my Chromebook, it works satisfyingly well.
15. Disable Google Chrome Incognito Mode Detection
Native File System API is for allowing websites to access your native file manager. However, users have found out that, after you enable this flag, websites are not able to detect the incognito mode. And that’s why this flag is important. If you want to block websites from detecting incognito mode then enable the Native File System API flag.
16. Enable Reader Mode
While Safari has an excellent Reader Mode, we do not have such a feature on Google Chrome. However, there is a hidden Chrome flag that lets you enable Reader mode on Chrome. You get a barebone reader mode which simplifies the web page and is the best way to remove annoying Chrome ads. Sure, it’s not as good as Safari’s Reader Mode, but it does work.
17. Focus Mode
Focus Mode is another Chrome flag that I personally use. It lets you isolate a tab in a separate window just like PWAs (Progressive Web App). For example, when you want to deal with a Chrome tab in a separate window then this mode can let you do it. The best part is that you do not have to make a PWA first. Just right-click on the tab and choose “Focus”.
18. Treat Risky Downloads
First of all, this flag is not for everyone. However, if you are introducing the internet and web browser (in this case, Chrome) to someone who is new to this whole internet world then consider enabling this flag. It prevents downloading of files that can be executed on your computer like EXE, DMG, DEB and more. Chrome does this so that amateur users don’t download malware or adware unintentionally. The flag also blocks downloads that are originating from insecure pages. In case you want to learn more about how to enhance Google Chrome security then head over to our linked article.
19. Enable Tab Search
If you’re a power-user enough to be looking at Chrome flags, chances are your browser tab-strip is full to the brim with open tabs. However, that also means it can be difficult to find out which tabs are open and quickly navigate to them. However, you can use a cool Chrome flag to get a tab search feature in Chrome and quickly find the tabs you’re looking for. To enable this flag, just go to chrome://flags/#enable-tab-search and you will see a new droop-down menu where you can see all your open tabs and search through them as well. You can use the keyboard shortcut ctrl+shift+A to open the tab search box as well.
20. Back Forward Cache
If you often find yourself using the back and forward navigation keys in Chrome to navigate across websites and search results, this will be one of the best Chrome flags you’ve used. Simply head over to chrome://flags/#back-forward-cache and enable the flag.
Now, Chrome will start saving entire websites in the cache so when you use the back key or forward key to navigate, the webpages will load instantly without any waiting. Plus, they will even load up if your internet connection drops out for some reason. Pretty neat, right?
Chrome Flags for Chrome OS
21. Enable Files Trash Folder
Chrome OS doesn’t have a trash bin or recycle bin by default. However, it is a feature that I personally find useful. After all, there are times when you accidentally delete stuff from your Chromebook and wan’t to recover it. Well, with this Chrome flag, you can get a trash folder in Chrome OS.
Simply head over to the URL chrome://flags/#files-trash in Chrome OS and enable it. You will then find a new trash folder in your Files app. Here, you can see your recently deleted items, clear them out, or recover them.
22. System Emoji Picker
If you like using emoji a lot when you’re texting people or writing messages, you probably know that you have to enable the virtual keyboard in order to send emojis. Fortunately, you can fix that with one of the best Chrome flags for Chrome OS. Simply head over to the URL chrome://flags/#enable-cros-ime-system-emoji-picker and enable the flag.
You will now be able to long-press or right click to bring up the emoji picker in Chrome OS without enabling the virtual keyboard. This is similar to the built-in emoji picker in Windows 11 and macOS Monterey.
23. Clipboard with Multi-paste for Virtual Keyboard
If you often use the virtual keyboard, or even if you’re simply looking for a great little clipboard on your Chromebook this is the Chrome flag you should enable. Simply head on over to chrome://flags/#enable-cros-virtual-keyboard-multipaste and enable the flag.
You will then find a new clipboard in the virtual keyboard in Chrome OS with all your copied links, text, and images. If you’re like me and you work with a lot of links and images all the time, this will definitely come in handy.
Mobile Chrome Flags
24. Chrome Duet UI
Most phones now have massive displays so if you’re having trouble reaching to the top to access the tab switcher or settings, then Chrome Duet (formerly known as Chrome Home) is here to your rescue. Just search for the “Duet” and activate both the flags. After that, restart your Chrome twice. Now, Chrome will display important buttons, such as home, tab switcher, search, share, and overflow menu in the bottom bar for easy one-handed use.
25. Dark Mode
Chrome has finally received dark mode, which you can easily enable from the Settings page (Settings -> Theme -> Dark). However, you can now activate dark mode for web pages as well. It works just like the Dark Reader extension on the desktop. And the best part is that the earlier issue of inverting the images has been resolved. So search for “dark” in Chrome Flags and enable “Force Dark Mode for Web Contents”. You are done.
26. Share Clipboard Across Devices
Finally, clipboard sharing is part of Chrome and I am personally very excited. You can share whatever you have copied (like URLs and large texts) on your smartphone and paste it on your desktop seamlessly. How amazing is that? To enable it, search for “clipboard” and activate “shared-clipboard-ui” and “shared-clipboard-receiver”. You may have to enable this flag on your desktop Chrome as well. After that, select a text on your smartphone and tap on Share. Now, you will get an option to share the clipboard with your desktop Chrome in the share sheet menu. And on your desktop, it will be automatically copied to your clipboard.
27. Explore Websites
Lately, Google is going overboard with content suggestions on Chrome and it’s a very frustrating experience. Earlier, you could disable the content feed on the new tab page, but now the flag (Interest Feed Content Suggestion) is not working. Nevertheless, you can remove the ‘Top Sites’ menu from the homepage. Just search for “explore websites” and disable the flag outrightly. Now the Top Sites box will be gone from the homepage.
28. Ephemeral Preview Tab
This flag lets you open hyperlinks in a preview tab which means you can easily move from your current tab to the preview tab comfortably. It’s just like peeking on a webpage without opening it and it works like a charm. To enable it, search for “ephemeral” and enable the “Ephemeral Preview Tab in an overlay panel” flag.
29. Password Leak Detection
Password Leak Detection is an important flag and you must enable it on your Android smartphone. Whenever you create or enter a password on your device, Chrome will alert you if your password has been leaked in any major security breach. It will immensely help you safeguard your data on the internet. So look for “password leak detection” and enable it right away.
30. Incognito Screenshots
A lot of people prefer using the Incognito mode to browse websites on Chrome. However, you must have noticed that Incognito Mode doesn’t allow you to take screenshots on Android phones. Even though that makes sense, if you still want the ability to take screenshots, you can do so by just enabling a Chrome flag.
Simply head over to chrome://flags/#incognito-screenshot on Chrome mobile and enable the flag. Relaunch the browser and you will be able to take screenshots of windows in Incognito mode as well.
31. New Screenshot Tool in Chrome
With Chrome 91 rolling out on Android, there’s a new Chrome flag that you can use on your smartphone. The new flag basically adds a screenshot tool within the share menu on Chrome for Android.
You can enable the flag by heading to chrome://flags/#chrome-share-screenshot.
Once you’ve enabled the flag, you will see a new ‘Take Screenshot’ option within the share menu. The tool not only lets you take screenshots of the website you’re viewing, but also annotate and edit the screenshot before sharing it.
Bonus. Direct Actions
Direct Actions flag is for those users who have got the new Google Assistant update — most likely in the US and Japan. It lets you operate Chrome with direct instructions from Google Assistant: open a tab, close a tab, refresh this page, share the page with someone, switch to the next tab and so on. Basically, you will be able to directly command Chrome with several voice instructions. So just search for “Direct actions” flag and enable it on your Chrome.
Q. How to open Chrome Flags?
You can open Chrome flags by simply typing chrome://flags in the address bar (URL bar) in Google Chrome.
Q. How to disable Chrome Flags?
In order to disable Chrome Flags, you can head over to chrome://flags. Here, you will be able to see all the enabled flags, and you can set them back to ‘Default’ or ‘Disabled’.
Alternatively, you can head over to chrome://flags and simply click on ‘Reset All’ to reset all flags to their default settings.
Q. Where is the Chrome Flag “Same Site by Default Cookies”?
Since Chrome 91, Google has removed the ‘SameSite by default cookies’ and ‘Cookies without SameSite must be secure’ flags. Further, Google has apparently enabled SameSite flags by default.
Earlier, if you wanted to disable these flags, you could do so by using -disable-features=SameSiteByDefaultCookies or -disable-features=CookieswithoutSameSitemustbesecure in the target section of Chrome properties. However, these command line flags have been removed since Chrome 94.
Q. Where is the autoplay policy Chrome Flag?
Chrome used to have an ‘autoplay policy’ flag that was used by users to disable autoplaying videos on websites. Unfortunately, Google has long since removed this flag. You can read more about this, as well as possible ways to stop autoplaying videos in Chrome at the Chrome Developers website.
Google Chrome Flags You Should Use
If you’re a regular Google Chrome user and want to enhance your browsing experience, well, you now have a list of 30+ Chrome flags which you should check out. Since a lot of the aforementioned features are still under testing, we suggest you proceed with caution to benefit from the Chrome flags. Toying with the flags could disrupt the existing browsing experience or performance, so be sure of what you’re enabling/ disabling before you do. So, which of these Chrome flags would you be tinkering with? Do you think we missed some cool and fun flags? Let us know in the comments down below.